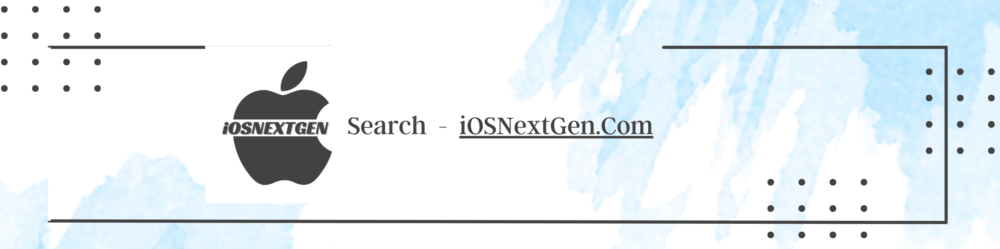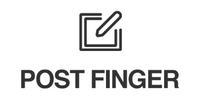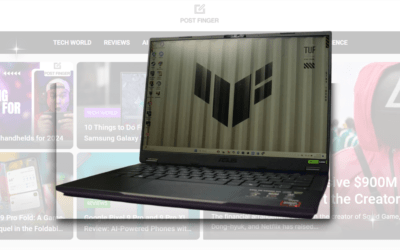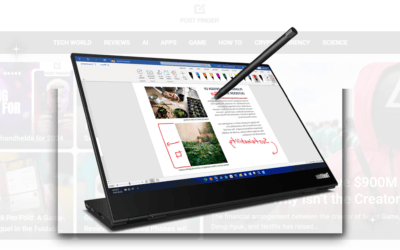How to Clear Cache on an Android Device: A Simple Guide to Boost Performance
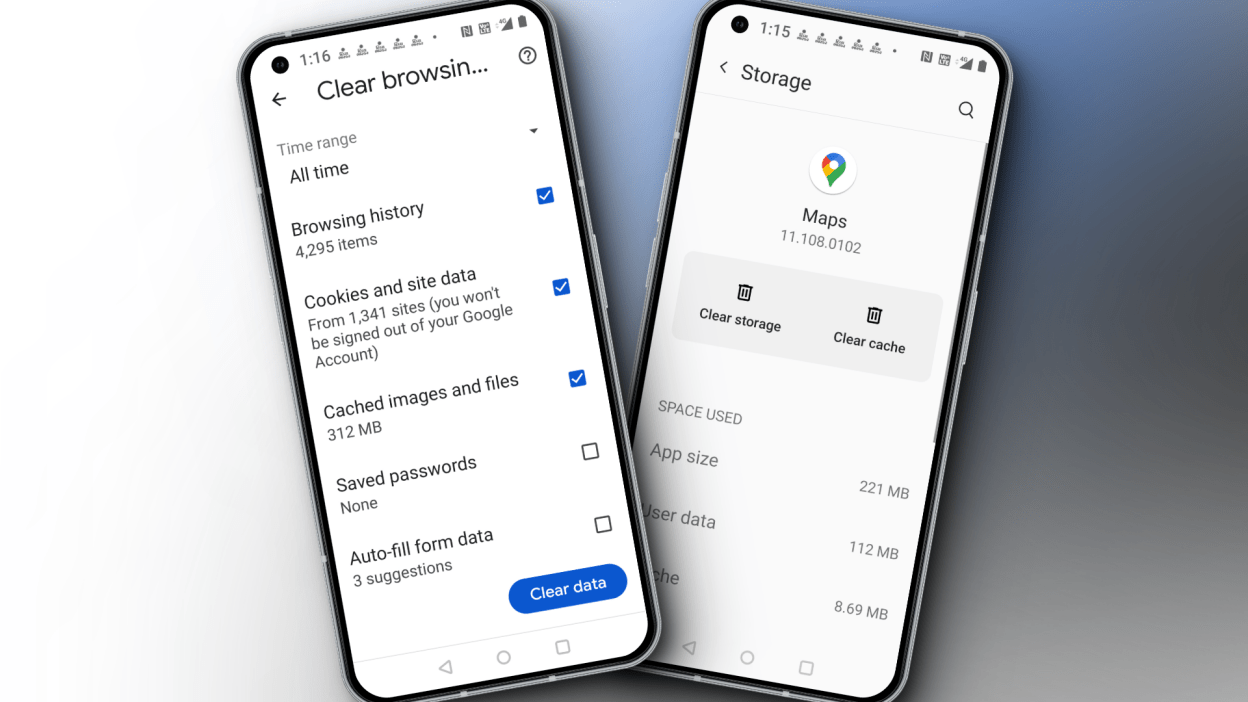
Clear Cache on an Android
Are you noticing your Android device slowing down or apps behaving oddly? Clearing the cache on your Android device could be the simple fix you need. In this guide, we’ll walk you through the process of clearing cache, enhancing your device’s performance and freeing up valuable storage space.
What is Cache and Why Should You Clear It?
Cache is temporary data stored by apps and websites to speed up access to frequently used information. While this can improve performance, accumulated cache can sometimes lead to issues like slow app responses or outdated data. Clearing your cache periodically can help resolve these issues, improve speed, and free up storage.
How to Clear Cache on an Android Device
1. Clear Cache for Individual Apps
- Open Settings: Start by navigating to the Settings app on your Android device.
- Go to Apps: Scroll down and select “Apps” or “Applications” from the list.
- Select an App: Choose the app for which you want to clear the cache. This will open the app’s information page.
- Storage & Cache: Tap on “Storage” or “Storage & Cache.”
- Clear Cache: Press the “Clear Cache” button. This will remove temporary files associated with the app without affecting your personal data or settings.
2. Clear Cache for All Apps
- Open Settings: Access the Settings app on your Android device.
- Navigate to Storage: Find and select “Storage” or “Device Care” from the options.
- Cached Data: Look for “Cached Data” or “Temporary Files.”
- Clear Cache: Tap on it and then confirm the action to clear cache for all apps. This step will remove temporary files across your device.
3. Clear Cache via Recovery Mode
For a more thorough cache clean, you can clear the cache partition using Recovery Mode. This method is useful if you’re experiencing system-wide issues.
- Power Off: Turn off your device completely.
- Enter Recovery Mode: Press and hold the Volume Up button and the Power button simultaneously until the Android logo appears. Release the buttons to enter Recovery Mode.
- Navigate: Use the Volume buttons to navigate to “Wipe Cache Partition” and use the Power button to select it.
- Confirm: Confirm your choice and wait for the process to complete. Restart your device once done.
When to Clear Cache
Regularly clearing cache is a good habit, especially if you notice your device slowing down, apps freezing, or if you encounter issues with app updates. Clearing cache should not be confused with clearing data, which removes app settings and personal files.
Have you noticed your trusty Android slowing down? Apps taking longer to load, glitches becoming more frequent, and an overall sluggish performance? Before you consider splurging on a brand-new device, consider giving your current smartphone a rejuvenating cleanse by clearing its cache. It’s a simple yet effective way to breathe new life into your aging Android.
Understanding the Need for a Cache Cleanup
Over time, all gadgets, including smartphones, tend to accumulate clutter that can hinder their performance. Your Android device may slow down inexplicably, and even a reboot might not be the cure-all solution. The culprit? Often, it’s the cache—a repository of temporary data that apps use to speed up processes. But when this cache becomes bloated, it can have the opposite effect.
Navigating the Storage Jungle
To begin the cleanup process, head to your Android’s Settings app. From there, find the “Storage” or “Apps” section—depending on your device—and switch to the “Sort by Size” option from the Menu. You’ll get a clear view of the apps monopolizing your storage. Apps like Facebook, Instagram, and TikTok are notorious for hogging cache space. Select an app, tap “Clear Cache,” and watch the unnecessary data vanish. Repeat this process for the top 10 offenders to ensure a comprehensive cleanup.
Taming the Chrome Beast
One major cache hog on your Android is likely Chrome. Whether you use it as your default browser or not, clearing its cache can make a noticeable difference in your device’s speed. Navigate to the app screen, locate Chrome, and hit “Clear Cache.” If Chrome isn’t your go-to browser, repeat this process for your default browser to achieve similar results.
The Before-and-After Effect
If you’ve never cleared your Android’s cache before, the difference can be dramatic. The device becomes more responsive, apps launch faster, and glitches become less frequent. It’s like giving your smartphone a refreshing reset without the need for a factory reboot.