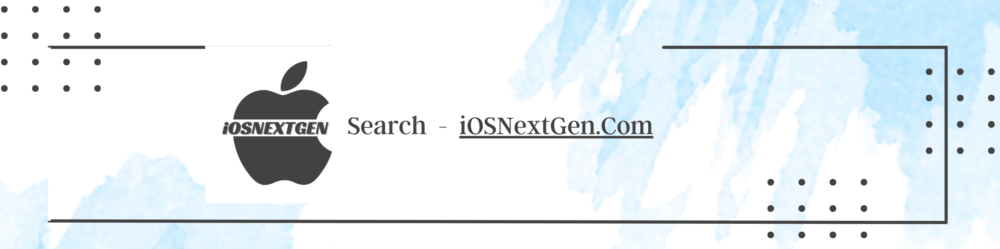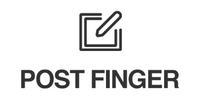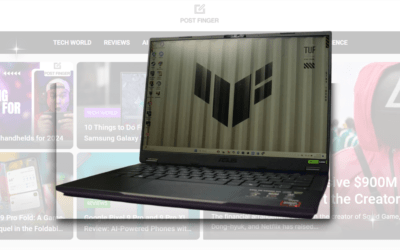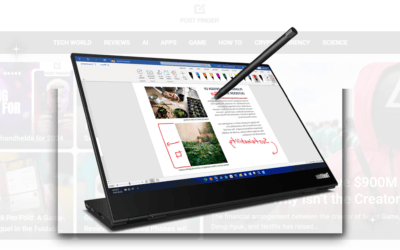Mastering Background Apps Control with Android Developer Options for a Smoother Experience

In the ever-evolving landscape of Android app usage, the risk of encountering malicious software is a constant concern, especially when considering third-party Background Apps app stores. Google advises against using such platforms due to security vulnerabilities, but even the Play Store is not immune to infiltrations. Malicious apps can compromise your data security and privacy. However, fear not! Android Developer Options provides a powerful tool – Running Services – to help you detect and control apps running in the background. In this guide, we’ll walk you through the steps to safeguard your device and enhance its performance.
Unlocking Developer Options
To access the treasure trove of tools within Developer Options, follow these steps:
Navigate to Settings > About Phone.
Tap the Build Number 10 times to unlock Developer Options.
Open the System tab and access Developer Options.
Identifying RAM-Consuming Services
Now that you’ve unlocked Developer Options, let’s dive into Running Services to assess and manage resource usage:
In Developer Options, locate and tap on Running Services.
Review the list of apps and services based on their RAM consumption.
Identify any suspicious or resource-hogging apps.
Stop an app or process by clicking on it and selecting Stop.
Controlling Background Processes
To optimize your device’s performance by limiting Background Apps processes, follow these steps:
In the System tab of Developer Options, find Background Apps Process Limit and tap on it.
Choose the desired number of apps to run in the Background Apps for optimal performance.
Stopping All Apps in the Background
For those who prefer a clean slate and want to stop all Background Apps apps, follow these steps:
Navigate back to Developer Options.
Look for Don’t Keep Activities.
Enable this feature to terminate every activity as soon as you exit an app.
When to Exercise Caution
Before diving into these features, it’s crucial to consider the potential impact on your device’s functionality. Certain apps, such as music streaming services like Spotify, YouTube, and Apple Music, rely on Background Apps processes for seamless functionality. Adjust these settings judiciously to strike a balance between performance and functionality.
Striking the Right Balance
While the Android Developer Options provide invaluable tools for managing Background Apps processes, it’s essential to strike a balance between optimizing performance and maintaining the functionality of critical apps. Not all background processes are detrimental to your device’s performance; in fact, many enhance the user experience by ensuring seamless transitions between applications.
Addressing Resource-Hungry Apps:
If you notice certain apps consistently consuming an excessive amount of RAM or causing your device to lag, consider alternative, less resource-intensive apps. Frequent updates and support from developers play a crucial role in ensuring optimal performance.
The Art of Limiting Background Processes:
The Background Apps Process Limit feature is a powerful ally in your quest for a smoother device experience. However, keep in mind that setting it too low might hinder multitasking capabilities and background functionalities of certain apps. It’s wise to find a balance that suits your usage patterns.
Special Considerations for Power Users:
For power users who demand peak performance from their devices, these features can be a game-changer. By carefully selecting apps that can run in the Background Apps and setting limits on background processes, you can customize your device to meet your specific needs.
Pitfalls to Avoid
While Android Developer Options provide users with powerful tools, there are a few pitfalls to avoid:
Overzealous Background Process Limit:
Setting an excessively low Background Apps process limit might cause certain apps to misbehave or fail to function properly. It’s advisable to experiment with different limits to find the optimal balance for your device.
Disabling All Background Activities:
Enabling the “Don’t Keep Activities” feature might lead to slower app launches as activities need to be fully recreated every time you switch between apps. Use this feature judiciously and consider the impact on your overall user experience.